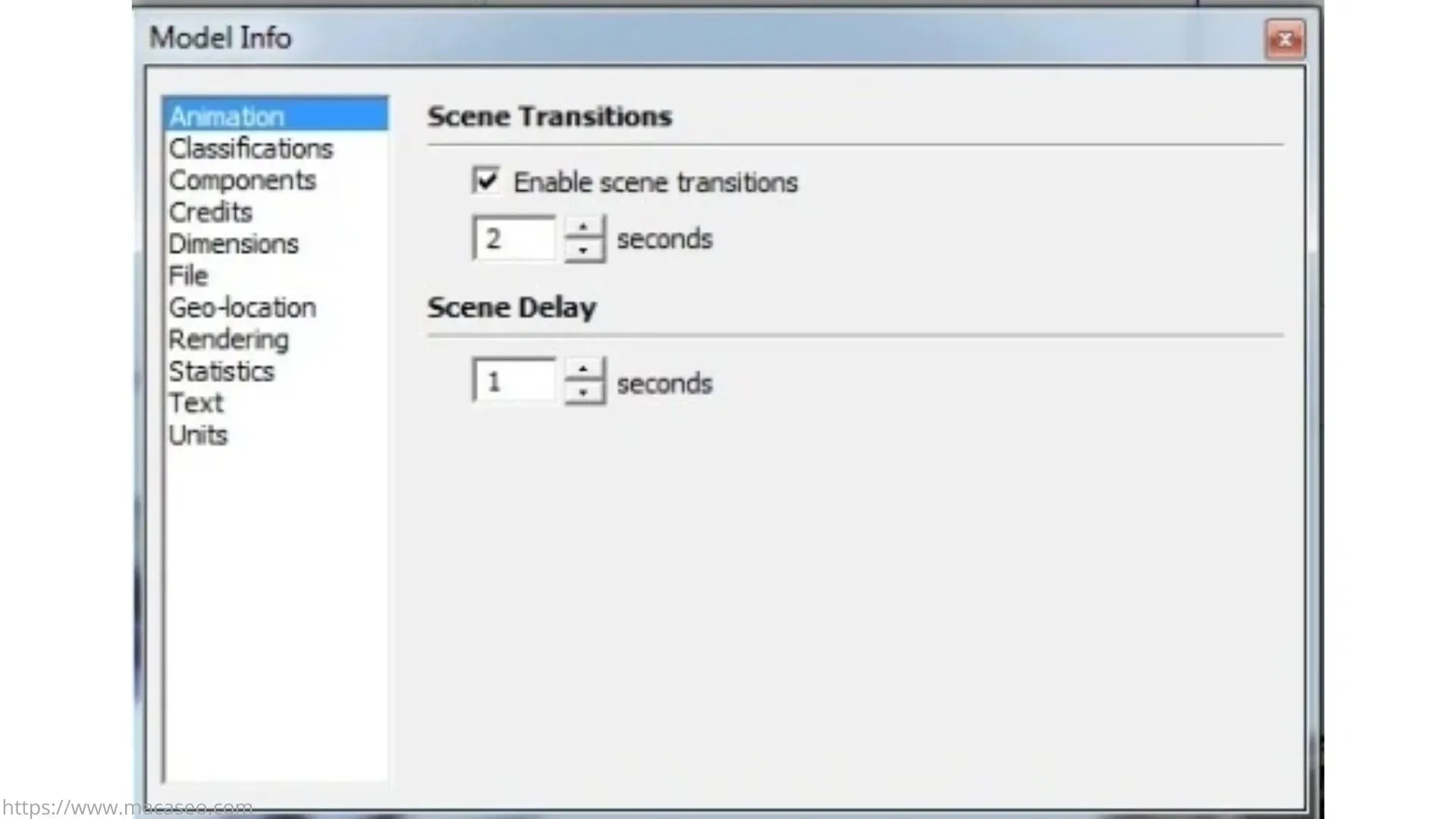Pada kesempatan ini, Macaseo.com akan membagikan panduan tentang Google SketchUp. Dalam tutorial kali ini, Admin akan fokus membahas cara menggunakan komponen, mengatur gaya permukaan, membuat animasi, dan menyimpannya. Panduan ini dirancang dengan cara yang sederhana untuk membantu pemula dalam menggunakan Google SketchUp. Langkah-langkahnya pun sangat mudah untuk diikuti. Mari kita perhatikan panduan sederhana berikut ini:
Bagaimana cara menggunakan Component pada Google SketchUp?
Untuk memulai, Admin akan menjelaskan cara menggunakan komponen di Google SketchUp. Pertama-tama, pastikan untuk menampilkan panel Default Tray. Setelah panel Default Tray muncul, pilih panel component. Selanjutnya, klik component untuk membukanya. Kamu akan menemukan berbagai pilihan komponen yang tersedia sejak pertama kali menginstal program.
Namun, jika kamu ingin menggunakan component lain, kamu juga bisa langsung mengunduhnya di Google Wirehouse. Namun di panel tersebut, kita diwajibkan untuk terhubung dengan internet secara otomatis. Untuk menggunakan alat ini sangat sederhana, cukup pilih salah satu component yang ingin dipasang, kemudian seret ke area desain. Kamu dapat melakukan langkah yang sama untuk component lainnya berkali-kali. Untuk menempatkannya pada posisi yang tepat, kita bisa menggunakan fitur SNAP to objek.
Untuk membuat komponen, pilihlah menu View > Edge Style (jika ingin menghilangkan garis luar), cukup hapus tanda centang pada edges dan profiles. Akan tetapi, jika kamu ingin melihat tampilan dalam mode transparan, kamu perlu mencentang opsi pada View > Face Style > X-Ray. Untuk opsi tampilan yang berbeda pada Face Style, Kamu dapat memilih dan melihat hasilnya untuk memahami perbedaan antara setiap pilihan.
Bagaimana cara membuat animasi didalam Google SketchUp?
Langkah berikutnya adalah membuat animasi di Google SketchUp. Pada tahap ini, sebelum memulai pembuatan animasi, kita perlu mengaktifkan Panel Scene terlebih dahulu. Setelah panel scene muncul di default tray, kita dapat melanjutkan prosesnya.
Kita dapat menambahkan scane dengan mengklik tombol berikon plus (+). Sebaliknya, jika kita sudah memiliki banyak scane dan ingin menghapus beberapa, kita bisa menekan ikon minus (-). Dalam tahap awal, kita sudah dapat membuat scane setelah mengklik tombol plus tersebut. Hal yang sama juga berlaku jika kita ingin membuat scane-scane selanjutnya. Gunakan update scane setelah mengubah posisi view dan pastikan semua setting property sudah dicentang.
Setelah kita membuat beberapa scane dan mengatur viewnya untuk melihat hasil animasinya, langkah selanjutnya adalah mengklik menu view > animation > play. Setelah itu, kita dapat mengatur laju animasi yang akan diputar dengan mengonfigurasikannya melalui menu view > animation > setting.
Akan muncul dialog Model Info yang berisi opsi Transisi Scane. Pastikan opsi tersebut telah dicentang agar animasi dapat berjalan dari satu scane ke scane lainnya. Durasi juga dapat disesuaikan dengan angka yang bisa ditambah atau dikurangi per detik.
Animasi dapat disetel untuk mendelay atau berhenti sejenak dengan cara memasukkan angka pada pengaturan delay scane-nya.
Setelah selesai membuat animasi, bagaimana cara untuk menyimpan hasilnya ke dalam penyimpanan pribadi? Oleh karena itu, Admin akan menjelaskan langkah-langkah untuk menyimpan animasi yang telah kita buat di Google SketchUp.
Bagaimana cara menyimpan hasil animasi?
Dalam aplikasi Google SketchUp, pengguna dapat menyimpan hasil animasi mereka dalam berbagai format video, seperti .avi, .mp4, .webm, dan .ogv Selain itu, pengguna juga memiliki opsi untuk menyimpan hasilnya dalam bentuk gambar dengan format Jpeg, png, tif, atau bmp. Untuk melakukannya, pilih menu file > export > animation, kemudian pilih format video atau gambar.
Setelah dialog window muncul untuk menyimpan, pilih lokasi folder di mana kamu ingin menyimpan file tersebut. Pada pengaturan format yang ada di jenis ekspor, kamu dapat memilih format penyimpanan yang sesuai untuk menyimpan baik video maupun set gambar. Klik tombol ekspor untuk memulai proses penyimpanan.